
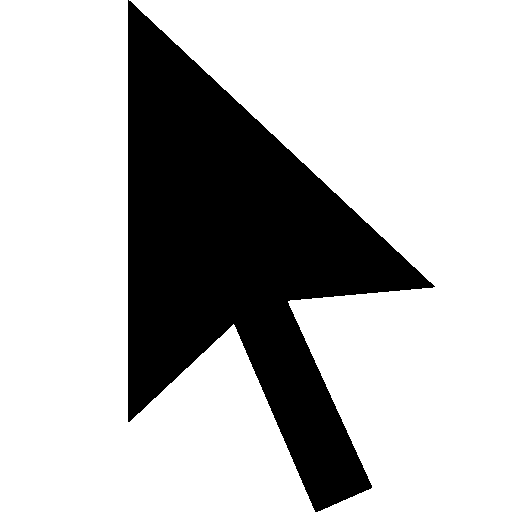
You can recalibrate head pointer to reposition the pointer in the middle of the screen and reset your default face or head position, depending on the option you set to control how the pointer moves. If the pointer is difficult to locate on the screen: Try recalibrating head pointer. Try adjusting the lighting or repositioning yourself in front of your display or camera.

If a message appears that head pointer failed: It’s possible the lighting is too bright or dark, that you’re too close to or far from the camera, or not centered in front of the screen. You may need to adjust the position of your display or camera. If the pointer seems stuck on an edge of the screen: Make sure you’re centered in front of the screen, and that your head isn’t too far to the left or right. If the pointer moves too slowly or quickly: Turn your face or move your head more quickly or more slowly. The lower the speed, the less distance the pointer moves when you move your face or head the higher the speed, the farther the pointer moves. If the pointer moves too far or not far enough: Adjust the pointer speed you set for head pointer. If the pointer moves erratically: Adjust the lighting around you to ensure your face and head are clearly detected by your camera. If the pointer doesn’t move: If you or someone else is moving the pointer using a mouse or trackpad, head pointer pauses when you stop using the mouse or trackpad, head pointer automatically resumes. Also check that the camera you’re using is turned on, facing you, and unobstructed. If it’s turned on but still isn’t working, make sure it’s not paused. If head pointer doesn’t seem to work: Make sure it’s turned on in Pointer Control settings. If you can’t move the pointer the way you expected using head pointer on your Mac, try these suggestions.
Upointer mac mac#
For example, if you specified the keyboard key “z” as the switch, use the key to pause head pointer when you’re away from your Mac for awhile. If you specified a switch to pause or resume head pointer in head pointer options, use the switch to pause it at any time. When the pointer is at the location you want, you can perform left-click, right-click, or double-click, or drag-and-drop actions using Mouse Keys, switches (such as keyboard keys, assistive switches, or facial expressions), or Voice Control. To stop the pointer, either turn your face to the center of the screen or stop moving your head. The farther you turn your face to the right or the faster you move your head, the faster the pointer moves across the screen. If you’re using your Mac computer’s built-in camera, a green light beside the camera (at the top of the display) glows to indicate the camera is on.Ĭenter yourself in front of the screen, making sure your head isn’t too far to the left or right.ĭepending on the options you set for how the pointer moves, either turn your face away from the center of the screen or move your head in the direction you want the pointer to move you don’t need to exaggerate movements, or move your shoulders or body.įor example, to move the pointer to the right, turn your face toward the right edge of the screen or move your head to the right. On your Mac, make sure the camera you selected in head pointer options is on.

Make text and other items on the screen bigger.
Upointer mac install#


 0 kommentar(er)
0 kommentar(er)
